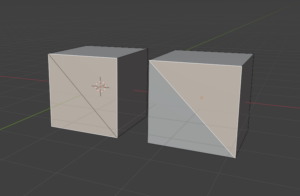立命館の学生はAzureが”毎年”100ドル分無料!
こんにちは。コーディング課3回生のYoneです。
今回は、Microsoft Azureの話をしようと思います。立命館大学の学生は、毎年学生ライセンスを更新することで、クレジットカードの登録不要でMicrosoft Azureを毎年100ドル分使えます。それ以上使う場合には、クレジットカードの登録が必要です。
RiG++内でのゲーム制作でクラウドサービスを使う機会は少ないとは思いますが、このようなサービスを活用することで、マルチプレイゲームなど、制作するゲームの幅が広がると思います。
今回は、仮想マシンの作成・削除の方法と、SSHでリモート接続する方法を解説します。次回の記事では、仮想マシン上にポケモンクイズのWebサイトを構築して、ブラウザからアクセスできるようにしたいと思います。
目次
Microsoft Azure とは
Microsoft社が提供するクラウド・コンピューティングサービスのことです。
みなさんは、AWS (Amazon Web Services) や、GCP (Google Cloud Platform) は聞いたことがあるのではないでしょうか。これはAmazon、Googleのサービスですが、Microsoftが提供する似たようなサービスがMicrosoft Azureです。AWSやGPCと同様に、初期費用なしで使用した分だけ支払う従量課金制のサービスです。
データベース、機械学習など様々なサービスが提供されていますが、今回は一番イメージしやすい仮想マシンについて解説します。
インスタンス作成方法
実際に仮想マシンのインスタンスを作成します。操作、変更するところを赤で囲っています。
はじめに
仮想マシンのインスタンス作成方法はいくつかありますが、今回はブラウザ上のAzureポータルで操作する手順を紹介します。手軽さを重視したいので、基本的な設定のみ行います。
まず、AzureポータルWebサイトにアクセスします。初めてアクセスする場合は、初期設定が必要だと思います。https://portal.azure.com
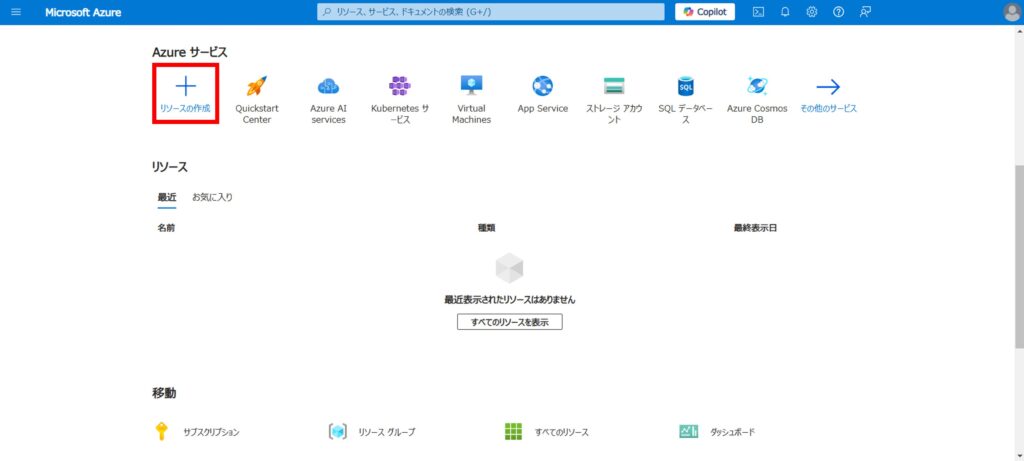
設定が完了すると、上の画像のようにAzureポータルのホーム画面が表示されます。これが表示されたら、「リソースの作成」をクリックします。
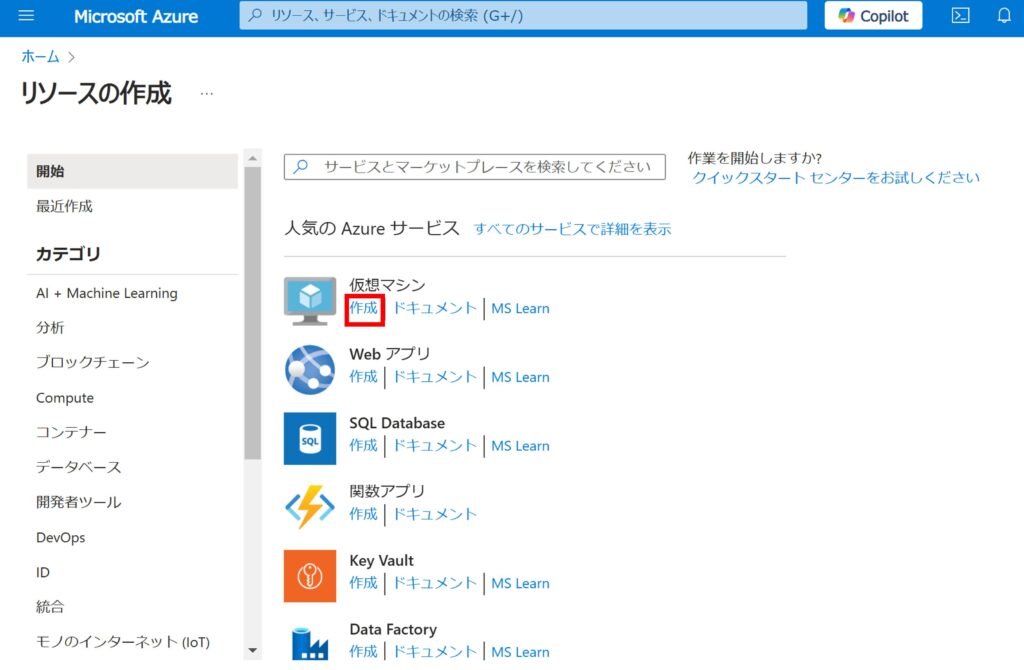
「人気のAzureサービス」の中に「仮想マシン」があれば、その下の「作成」をクリックします。もし無ければ、検索ボックスで検索してください。
インスタンスの設定
プロジェクトの詳細
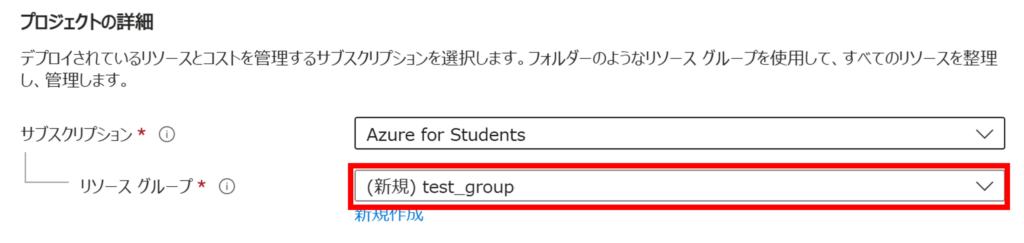
サブスクリプション
特に設定の変更は必要無いと思いますが、学生の場合は無料で使用するために、ここが「Azure for Students」となっていることを確認してください。
リソースグループ
仮想マシンやストレージなど、Azureで作成する複数のリソースをグループ化してまとめて管理するためのものです。リソースをまとめておくことで、アクセスの制御や不要になった際の削除などを一括で操作することができます。今回は、「test_group」という名前で新しくグループを作っています。
インスタンスの詳細
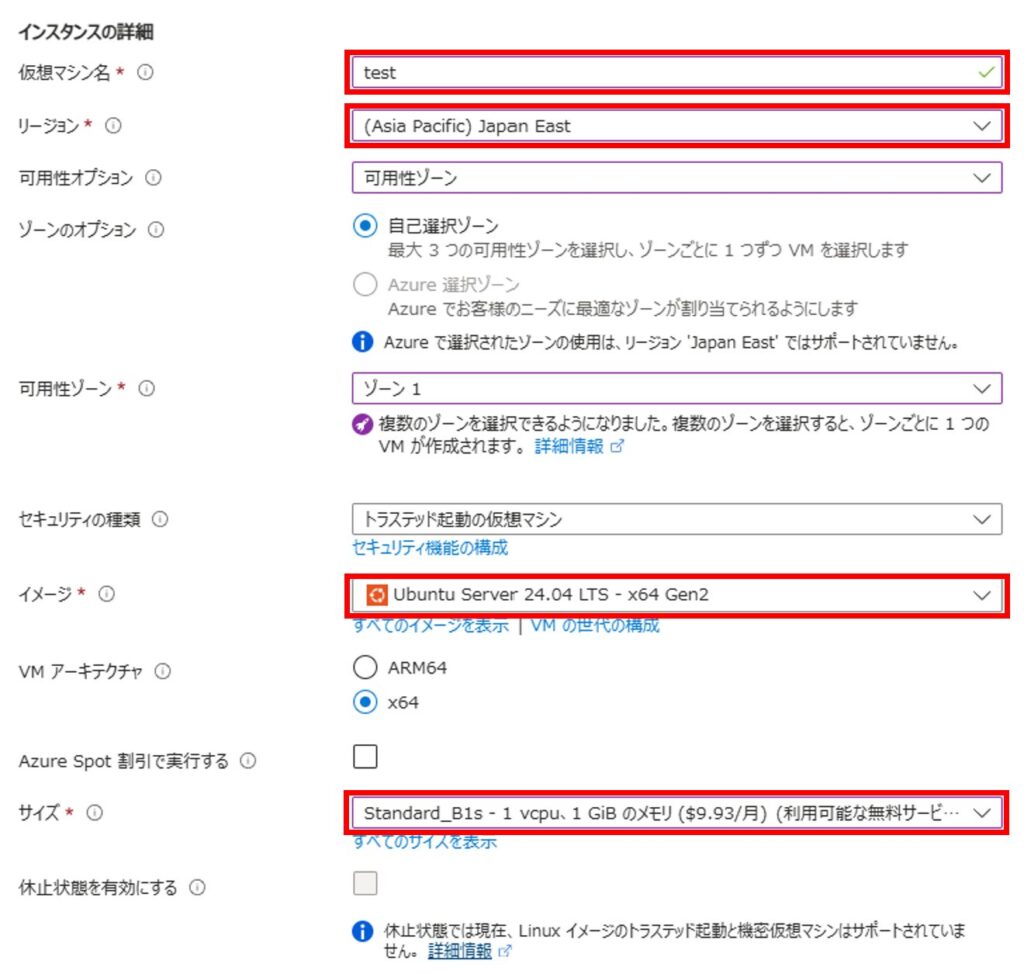
仮想マシン名
仮想マシンの名前を決めます。ここで設定する名前は、リソース識別子として使用されるAzureポータル上での名前と、ネットワーク上でこの仮想マシンを識別するために使用されるホスト名です。
リージョン
クラウドサービスで利用するデータセンターが集まっている所在地のことです。基本的に、「Japan East」で良いと思います。
可用性オプション
1つのリージョン内には複数の可用性ゾーンがあります。ゾーン同士は物理的に分離されているため、1つのゾーンで障害が発生しても、他のゾーンではサービスを継続することが可能です。そのため、絶対に停止させたくないサービスを提供する場合は複数のゾーンを利用しましょう。今回は1つのゾーンを利用しています。
イメージ
仮想マシンのOS(と利用するアプリケーション)を選択します。今回は、「Ubuntu Server 24.04 LTS – x64 Gen2」を選択しています。
サイズ
仮想CPUのコア数、メモリの大きさなどを設定します。今回は、「B1s」を選択しています。
管理者アカウント
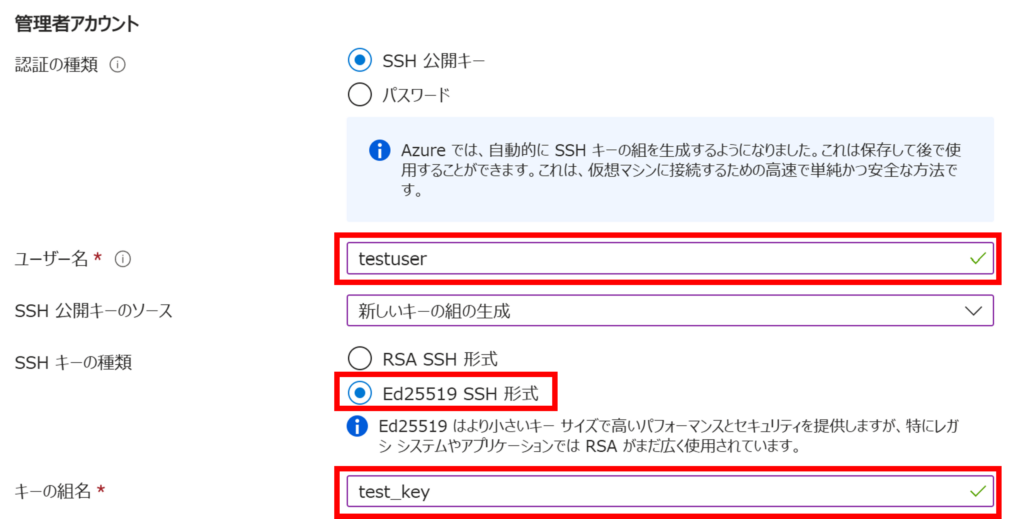
認証の種類
SSH接続で仮想マシンにリモートアクセスする際のログイン方式です。公開鍵暗号方式の方が安全なのでこちらを選択しています。
ユーザー名
仮想マシンにログインするためのユーザーアカウントの名前です。
SSH 公開キーのソース
新しいキーを作成するか、すでにキーがある場合はそれを利用できます。
SSHキーの種類
鍵の方式が違います。どちらでも良いと思いますが、特に理由が無ければ、新しい方式である「Ed25519 SSH 形式」を選択しましょう。
キーの組名
新しくキーを作成する場合は、そのキーに名前を付けます。
受信ポートの規則
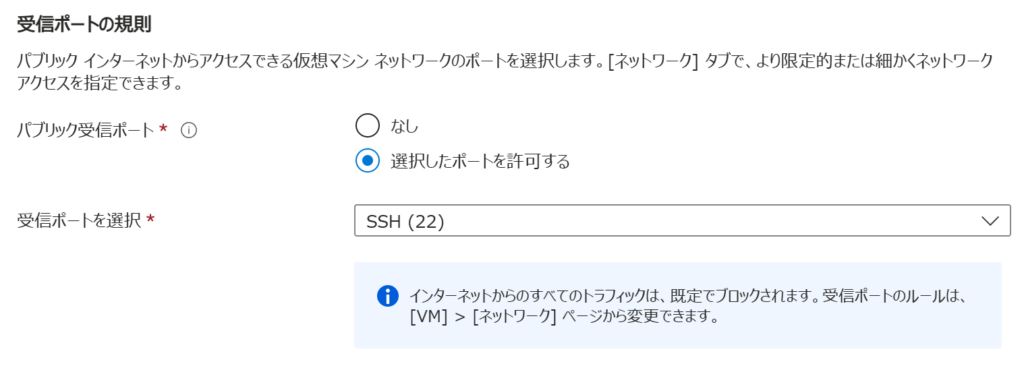
パブリック受信ポート
ファイアウォールの設定です。Azure仮想マシンのポート設定は、主にNSG(Network Security Group)を通じて行われます。
受信ポートを選択
SSH接続は基本的に22番ポートで行われるので、このポートの受信を許可します。
OS ディスク
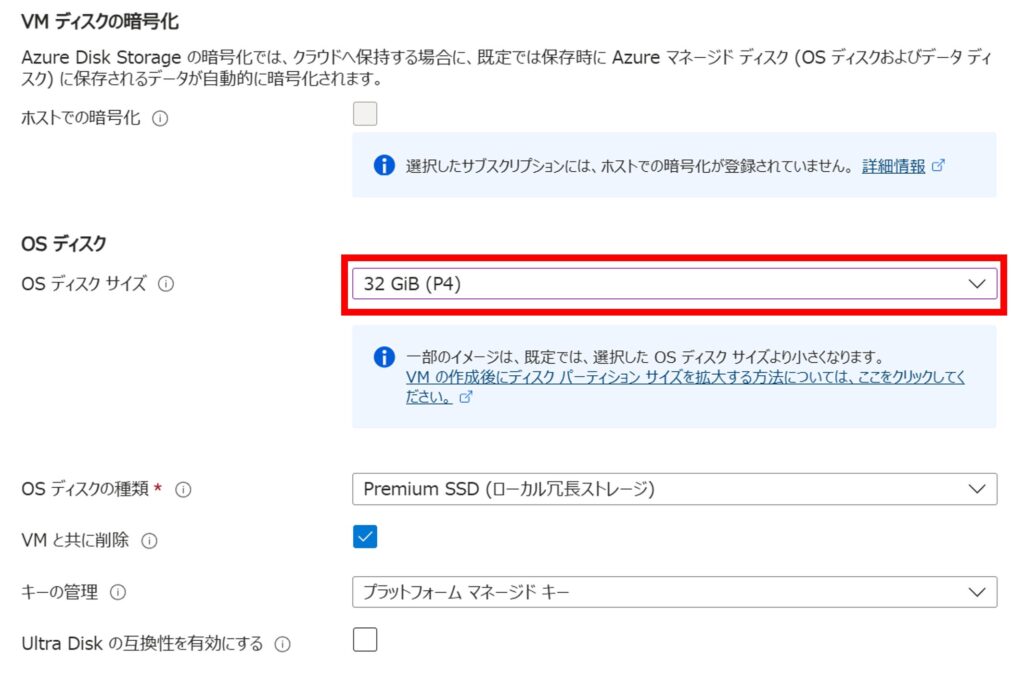
OS ディスク サイズ
今回は32GiBにしていますが、このあたりは提供するサービスによって異なると思います。
インスタンスの作成
これで基本的な設定が完了しました。画面下の「確認および作成」を押して、確認画面に進んでください。
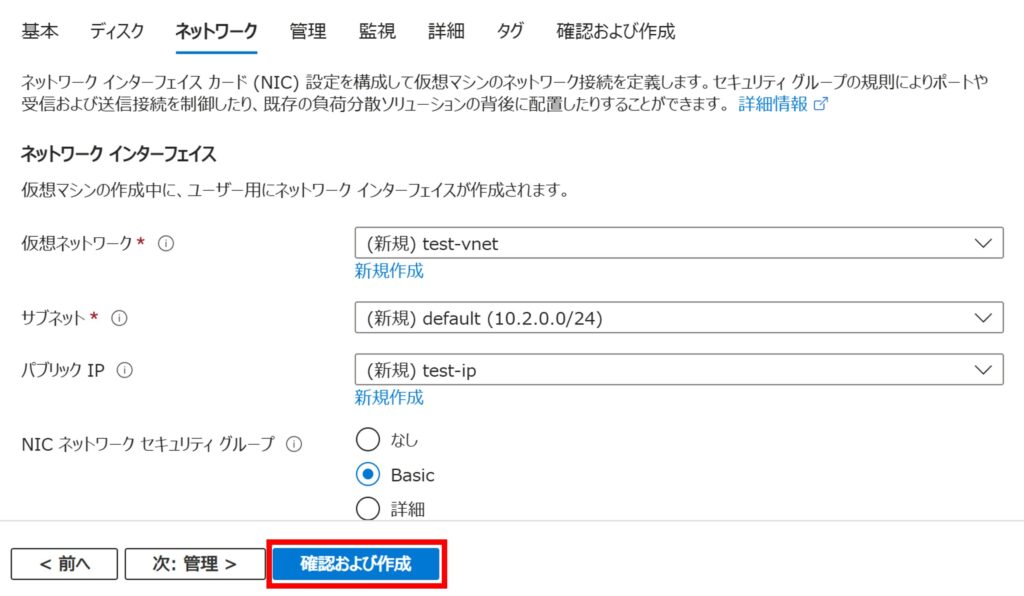
また、ネットワークタブから分かりますが、特に設定しなくても自動的にグローバルIPアドレスが仮想マシンに設定されます。
確認画面に進んだら、内容を確認し、作成ボタンを押してください。ログイン方式について、公開鍵暗号方式を選択すると、キーをダウンロードする画面が出てきます。キーは1度しかダウンロードできないので、厳重に保管しておきましょう。キーは、Windowsなら、C:\Users\<Windowsのユーザー名>\.ssh、Macなら/Users/<Macのユーザー名>/.sshに保存するのが一般的です。
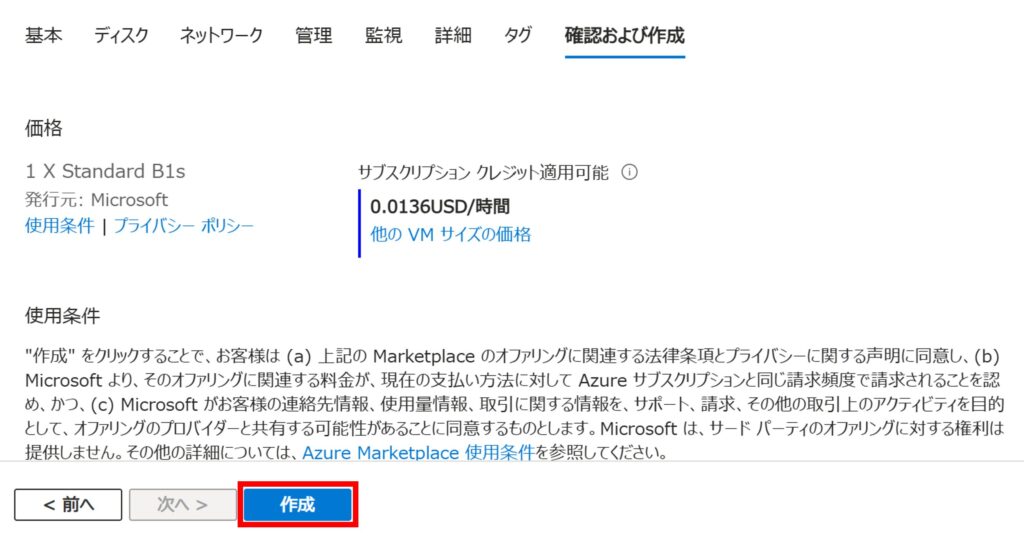
仮想マシンの作成ができたら、その仮想マシンのIPアドレスを確認しましょう。「リソースに移動」を押して仮想マシンの詳細ページに飛んでください。(ホーム画面からの場合は、リソースグループー>リソースグループ名ー>仮想マシン名)
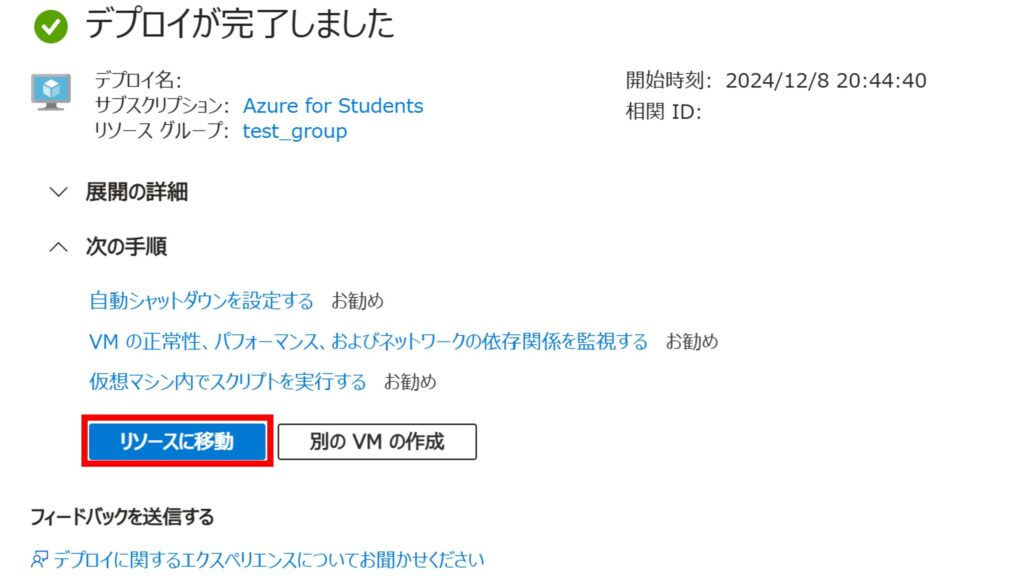
仮想マシンの詳細画面で、IPアドレスが確認できます。
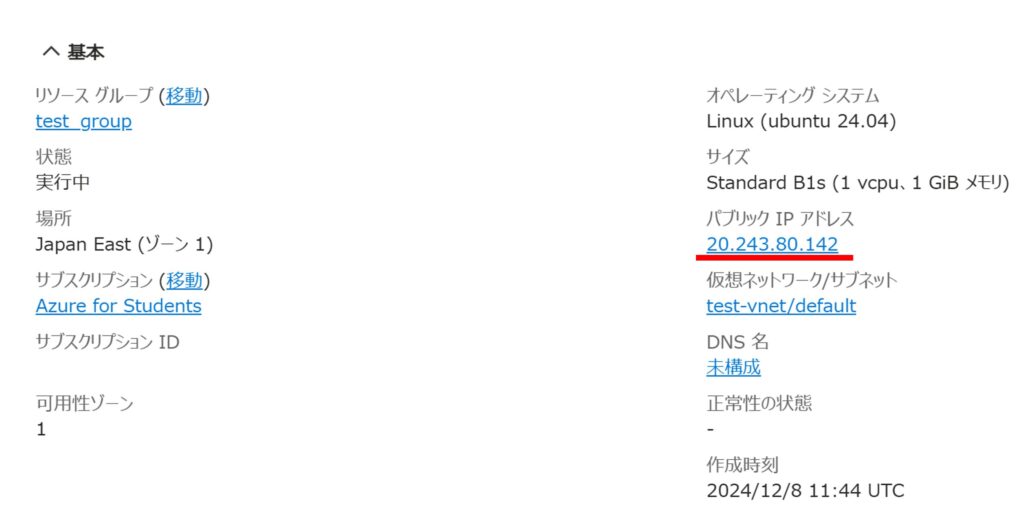
仮想マシンにリモート接続
仮想マシンのIPアドレスが分かったので、SSH接続してみましょう。
WindowsならPowerShell、Macならターミナルを起動してください。
公開鍵暗号方式の場合は以下のコマンドを入力します。
ssh -i <秘密鍵のパス> <仮想マシンのユーザー名>@<IPアドレス>
パスワード方式の場合、-i <秘密鍵のパス>は不要です。その場合は、コマンドを入力するとパスワードが要求されます。
秘密鍵のパスは、エクスプローラー上のファイルをドラッグアンドドロップすることでも入力できます。
今回の例の場合はこのようになります。(クライアントはWindows)
ssh -i C:\Users\<Windowsのユーザー名>\.ssh\test_key.pem testuser@20.243.80.142
初めて接続する場合は警告が出て、仮想マシンの公開鍵の fingerprint が表示されます。これは、接続先の公開鍵から計算されたハッシュ値です。これを事前に確認しておくと、接続先が正しいサーバーであることを確認でき、不正なサーバーへの接続を防ぐことができます。「yes」と入力するとログインできます。
コマンドの入力待ちの文字(プロンプト)が変わったらログイン成功です。(今回はtestuser@test:~$)
ログアウトするには、exitと入力します。
仮想マシンの削除
不要になったリソースは簡単に削除することができます。従量課金制のため、不要になったものはそのまま放置せずに削除しましょう。
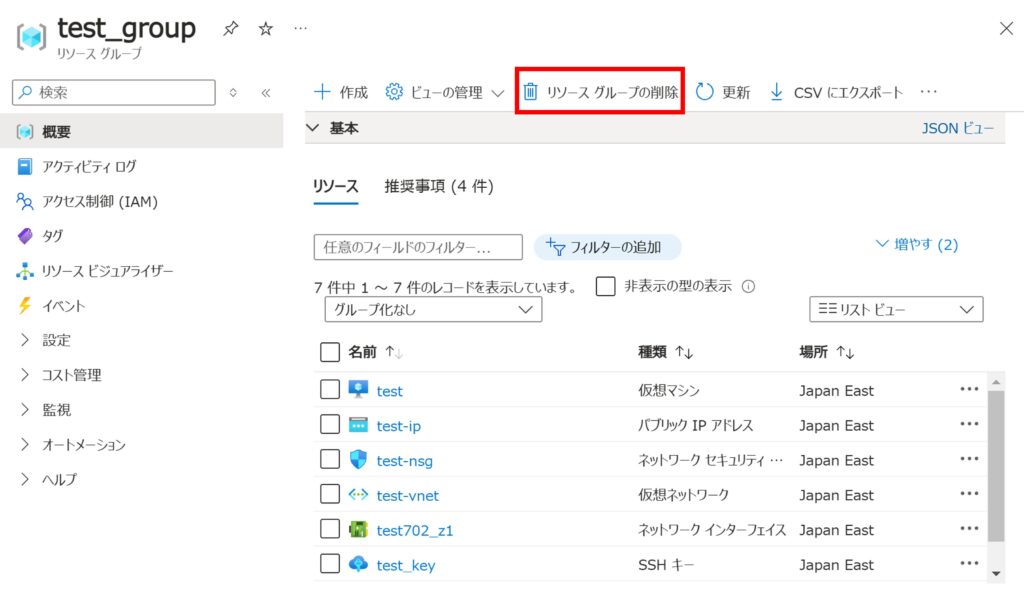
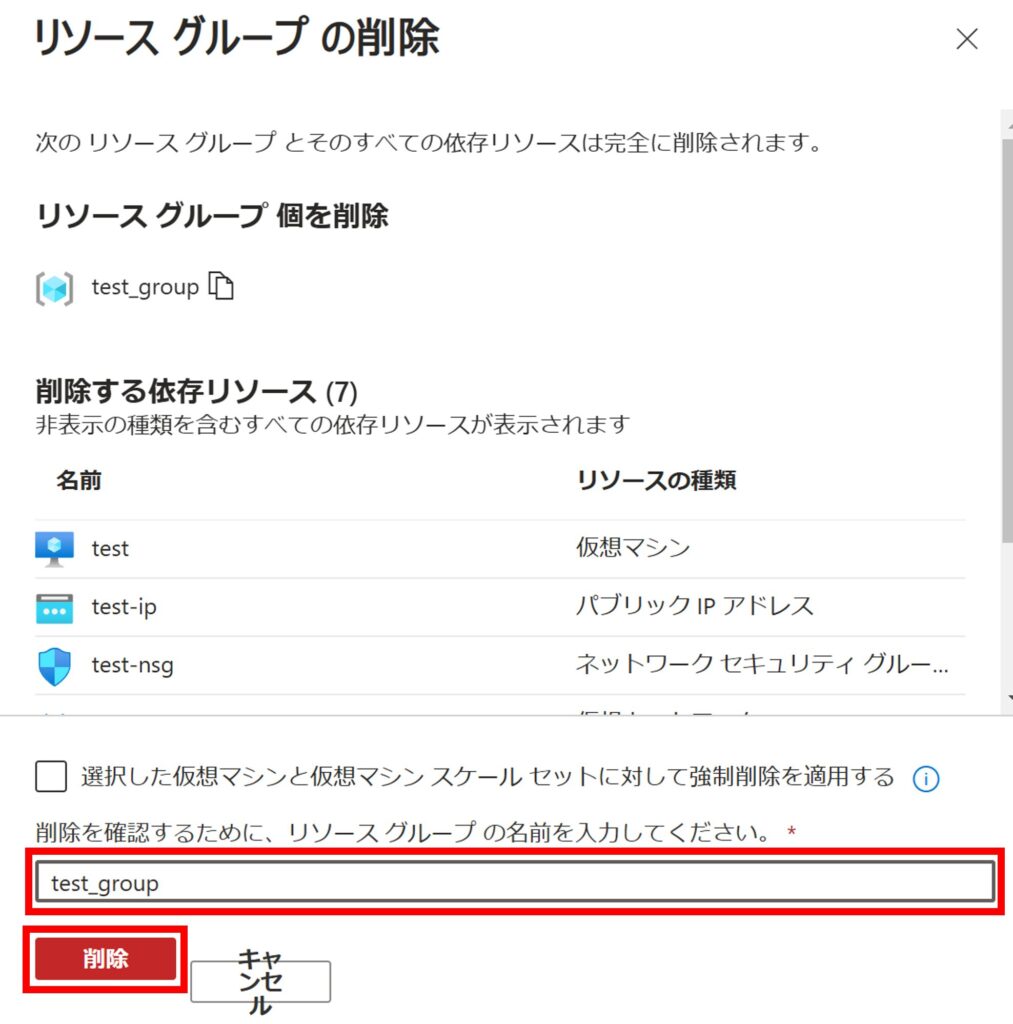
ホームー>リソースグループー>削除するリソースグループー>リソースグループの削除ー>削除
でまとめて削除ができます。
さいごに
今回は、Microsoft Azureでの仮想マシン作成・削除の方法、SSHでのリモート接続方法を解説しました。
毎年100ドル分も無料で使えるのはとてもありがたいですね!Webサーバーやゲームサーバーなど、いろいろな使い道がありそうです。
次回は、作成した仮想マシン上にポケモンクイズのWebサイトを構築して、ブラウザからアクセスできるようにしたいと思います。